Note: Content on this page is old and probably no longer applicable, kept online for historical purposes
Lyz's Enlightenment How-To
Why Enlightenment?Starting Enlightenment For The First Time
--- Iconbox
--- Pager
--- Desktop Dragbar
--- Basic Navigation
Menus
--- User Menus
--- User Applications List
--- Enlightenment Menus
--- Settings Menu
--- Window Operations Menu
Epplets
Themes
--- Finding themes
--- Installing themes
--- Faulty Themes
Keybindings
--- Binding applications
--- Binding window behavior
Useful Tips
--- Viewing all applications open
--- Moving windows around
--- Menu Behavior
--- Toning down Special FX
--- Commenting in configs
--- Single application focus
--- Accessing help tools
--- Restarting Enlightenment
Version Information And Credits
Why Enlightenment?
Enlightenment offers a great degree of customization for the determined linux user. Without the bulky administration tools often found in window managers like Gnome and KDE, Enlighenment offers a vast array of options as far as how each of your windows looks, how your desktop looks, and has nearly endless options for the desktop designer in all of us.Starting Enlightenment for the first time
You will see a screen that looks like this:
(click for larger picture)
Iconbox
On the bottom right, you will see your icon box. When you "iconify" something, it will go into this box. The easiest way to "iconify" a window, is to right-click on the top of the window and select "iconify" (there are many other options here as well that we will explore later). To bring the programs up again you just left-click on the program you want in the icon box, if you get confused as to which one is which, dont worry, a small box will pop up telling you what each application is when you put the mouse over it.In this small screenshot I iconified an Eterm (enlightenment terminal) and mozilla:
Pager
On the bottom left you will see your "pager" which allows you to see a miniature version of all your desktops. You can also use this to navigate enlightenment, by clicking on the section of the pager that contains the section of the desktopyou want to go to you can go to it.In this small screenshot you will see two virtual desktops, each 2 desktops in size:
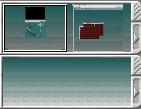
Desktop Dragbar
On the top of the screen is the desktop dragbar. You can reposition this to be on the Top, Left, Bottom, Right, or turn it off completely. It is merely used for navigation of your desktop(s).You can change these settings by going to the Special FX menu.
Basic Navigation
Basic mouseless navigation of your desktop:Hold down shift and alt + arrow key in the direction you wish to move to different parts of your virtual desktop.
Hold down the ctrl and alt + arrow key to change to another of your virtual desktops.
Menus
You have a few basic menus in enlightenment that are opened with a mouseclick.
User Menus
You open this menu with a left-click on an empty portion of your desktopThe text version of this menu can be found here: ~/.enlightenment/file.menu (you can view the default debian one here: file.menu)
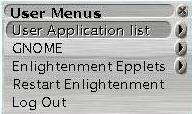
This menus just has a couple basic menus that enlightenment users might want. The GNOME and Epplet menus are generated for you, and don't generally need to be edited. The User Applications list is the one you may want to edit so you have quick access to the programs you often use.
User Applications List
You can open this menu with a left-click or a center-click, it's a submenu off of both the "User" and "Enlightenment" menus.The text version of this menu can be found in ~/.enlightenment/user_apps.menu (you can view the default debian one here: user_apps.menu)
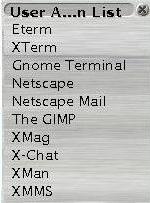
You will probably want to edit this menu, and this is how to do that:
In the menu you will see things like this:
"Eterm" NULL exec "Eterm"
The first "Eterm" is the name you want to appear in the menu. NULL because you don't wish to have an icon in the menu associated with this application and exec will execute the last "Eterm"
Want an icon in the menu? Try:
"Eterm" /path/to/imagefile.png exec "Eterm"
Once you have finished editing this file, save and quit. Then centerclick and go to Maintenence, in the Maintenence menu choose Regenerate Menus. This will re-read the menu files and regenerate your menus based on the changes you have made.
Enlightenment Menu
You can open this menu with a center-click on an empty portion of your desktopThe text version of this menu can be found here: /usr/share/enlightenment/config/menus.cfg or ~/.enlightenment/menu.cfg if you wish your user to edit the file (without needing to be root and changing things globally) you will need to have the menus.cfg file in your ~/.enlightenment/ directory, a simple cp as root will acomplish this. (you can view the default debian one here: menus.cfg)
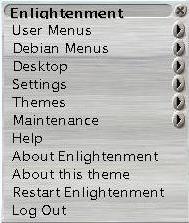
This menu you probably will not need to edit either, but it's very important. This menu is what you use to change themes, do maintenance, get info "about enlightenment" and from here you can display the introductory help menu that you saw when starting enlightenment for the first time.
Settings Menu
You can open this menu with a right-click on an empty portion of your desktop or through the Enlightenment menuThe text version of this menu is also defined in (near the middle of the file): /usr/share/enlightenment/config/menus.cfg or ~/.enlightenment/menu.cfg if you wish for your user to edit this file (without needing to be root and changing things globally) you will need to have the menus.cfg file in your ~/.enlightenment/ directory, a simple cp as root will acomplish this. (you can view the default debian one here: menus.cfg
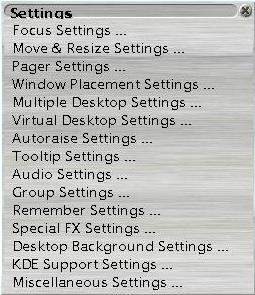
This menu is important for editing the look of your desktop.
Focus Settings (screenshot - 50 KB) - Allows you to make adjusts concerning how you want window focus to act.
Move & Resize Settings (screenshot - 25 KB) - Defines how you want your windows to look when you move and resize them (opaque, shaded, box, techical...), you can also choose to have it show the geometry of the window if you choose.
Pager Settings (screenshot - 47 KB) - Lets you choose how you want your pager to act, you can even turn it off by deselecting "Enable pager display"
Window Placement Settings (screenshot - 18 KB) - Just some settings dealing with the placement of windows when they are launched and used
Multiple Desktop Settings (screenshot - 14 KB) - Controls the number of desktops you have (use ctrl alt arrowkey to navigate separate virtual desktops)
Virtual Desktop Settings (screenshot - 21 KB) - Allows you to change the size of each virtual desktop, and whether to wrap them (so the bottom-most will wrap around to the top) and enable edge flip (allows you to put your mouse to the edge of the screen and have it move you to the next portion of that virtual desktop)
Autoraise Settings (screenshot - 11 KB) - If you have focus controlled by mouseovers (defined in Focus Settings) this is where you can enable it "raise" the window to the top of your desktop so you can view the entire thing, you can also adjust the delay on this raising.
Tooltip Settings (screenshot -12 KB) - Controls the tooltips (the big bubbles that pop up telling you how to do things), you can turn them off here and adjust the time that they take to appear.
Audio Settings (screenshot - 7 KB) - Some enlightenment themes have sound, you can enable/disable the sounds entirely here.
Default Group Control Settings (screenshot - 21 KB) - Lets you control group settings for a certain window group.
Remembered Window Settings (screenshot - 16 KB) - Remembers settings in window groups.
Special FX Settings (screenshot - 54 KB) - Here you can manage how windows "slide" and act. It's recommended to use less special fx when you run a slower computer because the "sliding" may look choppy. You can also turn off the "Desktop Display Bar" or move it to different places on your desktop.
Desktop Background Settings (screenshot - 70 KB) - Manages your backgrounds. If you want a background to show up in this put the background in ~/.enlightenment/backgrounds/ and restart enlightenment. You can also edit other options about the background.
KDE Settings (screenshot - 8 KB) - Toggles "KDE Support" which helps run KDE apps in enlightenment (GNOME apps are supported "out of the box")
Miscellaneous Settings (screenshot - 8 KB) - In this version the only option is to toggle Dialog Headers.
Window Operations Menu
You can open this menu by holding down alt and right-clicking on any part of a program window on your desktopThe text version of this menu is also defined in (near the bottom of the file): /usr/share/enlightenment/config/menus.cfg or ~/.enlightenment/menu.cfg if you wish for your user to edit this file (without needing to be root and changing things globally) you will need to have the menus.cfg file in your ~/.enlightenment/ directory, a simple cp as root will acomplish this. (you can view the default debian one here: menus.cfg
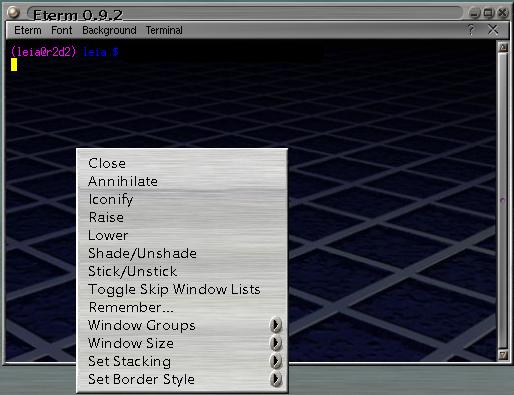
Most of the options in this menu are self-explainatory. You can change a windows position in a stack of windows, make a window "sticky" (when you move to a different part of the desktop the window will follow you), you can maximize the size of the window, iconify it, close it, change the border (even make a borderless!), change the group that the window is in (groups of windows behavie using similar rules).
Epplets
These are purely optional. The base package of epplets includes programs like E-Time, E-Mixer, E-Screenshot and E-Xscreensaver. They are much like KDE or Gnome's custom tools, and as an enlightenment user since early 2002, I have never felt the need to install them. This is as much as this guide will talk about them.Themes
Enlightenment, like most window managers, has a number of themes primarily developed by independent users at your disposal.Enlightenment comes with a couple default themes.
Finding Themes
A good resource to get more is here:http://themes.freshmeat.net/browse/60/?topic_id=60
Installing
When you download a theme you probably will want to create a directory in ~/.enlightenment/themes/ to unpack it to. Most themes are packaged so that when you untar them they open up nicely in their own folder, but some arent so nice, just be careful. Once you put a theme in this directory restart enlightenment.To use the theme centerclick somewhere on your desktop, go down to themes, and choose the theme from the list. This will restart enlightenment with your new theme.
Please note: It is wise to close programs down while restarting enlightenment and working with themes, as enlightenment tends to sometimes "lose" programs (they are still running but you can no long see them on your desktop) and/or moves them around to different parts of your desktop when you restart enlightenment.
Faulty Themes
What if the theme is "broken"? Sometimes when you download themes they are corrupted, when you run them in enlightenment they can cause you not to access your menus, or freeze up enlightenment. If this happens do shift alt backspace to get out of x. Once at the command line cd cd .enlightenment and open user_theme.cfg The user_theme.cfg file is just a text file that contains the name of the theme you want enlightenment to use. Just put the name of the theme you want enlightenment to use (case sensitive, it goes by what the folder is called in your themes/ directory). Save and exit the file and start enlightenment again, it should go to that theme. If you made a spelling mistake or just didnt know what theme to put dont worry, if it cannot find the theme you specified it will go back to the default theme.Keybindings
To edit your keybindings, simply copy the file called /usr/share/enlightenment/config/keybindings.cfg to your ~/.enlightenment/ directory. (you can view the default debian one here: keybindings.cfg)Binding to an application
The following is a simple example of how to bind a key to an application:__NEXT_ACTION
__KEY e
__EVENT __KEY_PRESS
__MODIFIER_KEY __ALT
__ACTION __A_EXEC "Eterm"
This means, that when you hold down alt (the modifier key) and hit e it will open up an Eterm. All of the keybindings work in a similar manner, just be careful that the keybinding you create is not already used, or conflicting with an application you use. When you have made the changes you want, just save the file and restart enlightenment ("Restart Enlightenment" is a menu option on the "user menus" and "enlightenment" menu)
Binding Window Behavior
Want to bind something like maximise to a keybinding? Try this: __NEXT_ACTION__KEY m
__EVENT __KEY_PRESS
__MODIFIER_KEY __ALT
__ACTION __A_MAX_SIZE "conservative"
This binds alt m to window maximise. I found the __ACTION for this option in the menus.cfg file.
Useful Tips:
Viewing All Applications Open · Hold down alt and center-click. This will show you all the applications on your desktop, even the iconified ones, when you choose one it will move you to the desktop where that program is, if it was iconified it will bring it back up.Moving Windows Around · Choose a window, hold down alt and leftclick anywhere on the window, now move your mouse... it moves your window around without having to click on the top bar of the window. Using alt with a rightclick will bring up a window operations menu (this menu is further discussed in the menus section of this how-to)
Menu Behavior · Having trouble with menus acting badly? Play around with the Special FX settings, specifically toggling "Warp pointer after moving menus" and "Always popup menus on screen" options.
Toning Down Special FX · Running enlightenment on a slower computer? Open the Special FX settings and turn off some of the "slide" options, these are nice on a fast computer, but tend to be choppy and a waste on slower ones.
Comments In Configs · /* this is a comment */
Single Application Focus · You accidentally hit a combination of keys and your monitor starts acting weird and you seem stuck on only one window, what has happened? You probably hit alt enter, this will "zoom" to a certain window, to get out of this you can do alt enter two or three more times, it should bring you back to normal enlightenment. To turn this "feature" off, simply comment out (or completely remove) the following lines in your keybindings.cfg (located in /usr/share/enlightenment/config/ or your ~/.enlightenment/ directory):
__NEXT_ACTION
__MODIFIER_KEY __ALT
__KEY Return
__EVENT __KEY_PRESS
__ACTION __A_ZOOM
Then restart enlightenment.
Accessing Help Tools · To get to the original help menu that pops up the first time you start enlightenment, centerclick and go down to "Help"
Restarting Enlightenment · I restarted enlightenment and now I can't see my programs, what happened to them? I don't know, but you won't be able to see them again in that session, it's best to find them and kill them. I always suggest that you close down all extra programs when restarting enlightenment so this does not happen.
Enlightenment Version: 0.16.5 running on Debian Woody was used for this review, this may account for issues reguarding exact placement of certain files, please keep this in mind. The theme used in the screenshots (unless otherwise identified) is Brushed Metal Tigert.
This How-To was written by Elizabeth Krumbach of PrincessLeia.com. Feel free to mirror it on any website as long as you give credit. If you have any additions, "fixes" or other helpful hints please email Lyz At PrincessLeia Dot Com
Enlightenment was created and is maintained by the group at Enlightenment.Org